Im Zuge meiner Installationen auf dem neuen PC wollte ich vor allem die SSD-Platte vor all zu vielen Schreibvorgängen schützen und so ein wenig zur Verlängerung ihrer Lebenszeit beitragen. Ein „Manko“ der SSD-Technik ist nämlich, dass viele, viele Schreibzugriffe an der Lebenserwartung nagen. Hintergrund: bevor Daten auf eine SSD gespeichert werden, muss ein entsprechend großer Block gelöscht werden, was wiederum ein Schreibvorgang ist. Ich glaube zwar nicht, dass ich als Normaluser jemals in Regionen vordringen werde, die ernsthaft den Todeszeitpunkt meiner SSD in greifbare Nähre rücken lassen, doch ist Vorsicht die Mutter aller Speicherbausteine.
Browser z.B. werfen ja alles Mögliche in temporäre Ordner. Jede Webseite die man aufruft, wird, sofern die Seite es nicht verhindert, lokal auf dem eigenen Computer gespeichert. Jedes Bild, jedes Script etc. Das passiert natürlich nur deshalb, damit ein erneuter Aufruf der Seite nicht wieder den kompletten Download aus den Weiten des Internets notwendig macht. Vielmehr checkt der Browser den Stand der lokalen Kopie gegen das Original der Webseite im Netz und wenn sich nichts geändert hat, lädt er die Seite nur von der eigenen Festplatte. Das ist wesentlich schneller als jeder Download, sorgt aber auch für jede Menge Dateien auf der Festplatte.
Ich nutze den Firefox von Mozilla als Browser, seit dieser erfunden wurde. Damit einher gehen eine große Sammlung vieler Bookmarks (keine Ahnung wieviele Seiten davon schon lange tot sind!), nützliche Plugins für meine Arbeit und halt das Gefühl, einen „eigenen Firefox“ zu haben. So kommt es nicht von ungefähr, dass ich den Firefox gleich nach der Windowsinstallation auf meinem neuen Rechner herunterludt und installierte. Dabei legt der Firefox automatisch einen Profilordner auf der Festplatte an, in welchem alle persönlichen Einstellungen wie Addons, Bookmarks etc. gespeichert werden. Im Profilordner gibt es auch ein Verzeichnis für den bereits erwähnten Cache: Firefox speichert hier die lokalen Kopien der besuchten Seiten ab. Dummerweise fragt Firefox bei der Installation nicht, wo sich der Profilordner befinden soll, sondern richtet ihn immer an der gleichen Stelle ein. In meinem Beispiel unter Windows 7 liegt das Firefox-Profil hier:
C:\Users\\AppData\Roaming\Mozilla\Firefox\Profiles\1234abc.default\
Ziemlich versteckt, was? Der letzte Ordner besteht aus einer zufälligen Zeichenfolge.default für den Standardbenutzer.
Eigentlich muss man sich darüber keinerlei Gedanken machen. Es gibt aber zwei Gründe, warum man diese Systematik kennen sollte:
- Aus Gründen des SSD-Schutzes sollte man das Profil nicht auf der SSD belassen, sondern auf die (oft vorhandene) Festplatte (HDD) auslagern.
- Wenn man weiß, wo das eigene Profil auf einem Rechner liegt, kann man sich das ganz leicht auf einen neuen Rechner kopieren und hat so alle seine Einstellungen gleich beisammen!
Ich habe also beim Neueinrichten meines Computers mein Firefox-Profil zunächst mal auf die HDD verschoben. Und das ging so:
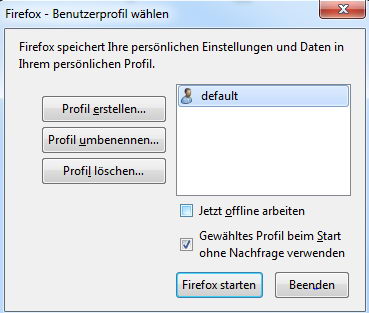
- Beende den Firefox, falls er läuft.
- Über Windows – Start – Ausführen gibt man „firefox.exe -p“ ein. Es öffnet sich ein Fensterchen, welches man im normalen Usermodus nie zu Gesicht bekommt!
- Klicke auf „Profil erstellen“.
Der Button „Profil erstellen“ tut genau das was er vorgibt zu tun: er führt den Anwender durch einen kleinen „Wizard“, der ein neues Profil anlegt – an einem frei wählbaren Ort! (sofern dieser auf einer erreichbaren Festplatte liegt *g*) - Lege fest, welches Profil du als Standardprofil festlegen möchtest. Tust du das nicht und hast du mehrere Profile angelegt, fragt dich Firefox bei jedem Start, mit welchen Profil du loslegen willst.
Absolut gleich funktioniert das übrigens auch mit dem Mailprogramm von Mozilla: Thunderbird. Nur gibt man da logischerweise „thunderbird.exe -p“ in die Ausführzeile ein!
Ich gab bei dem Prozedere einen frischen Ordner auf der HDD an und beendete das Setup. Firefox legte im eingegebenen Pfad das neue Profil an. Natürlich mit Default-Einstellungen.
Ich wollte aber meinen gewohnten Firefox mit allen Addons, Einstellungen und Bookmarks auf dem neuen Rechner haben. Wie ging das?
Ich bewegte mich zum alten Computer und suchte am o.g. Ort nach meinem dortigen Profilordner von Firefox. Ich kopierte den kompletten Inhalt des alten Profilordner inkl. aller dortigen Unterverzeichnisse auf meinen USB-Stick.
Dann schlich ich mich wieder an den neuen Rechner und kopierte diese Daten einfach in den vorhin erzeugten Profilordner auf der HDD-Festplatte. Windows fragt natürlich nach, was mit den gleichnamigen Dateien passieren soll, die dort schon von Firefox angelegt wurden. Nun – die werden einfach ersetzt. Rigoros!
Daraufhin startete ich den Firefox und siehe da … alles war wir immer. Aus einer absolut jungfräulichen Firefox-Installation hatte ich ganz schnell „meinen Firefox“ gemacht und fühlte mich sofort heimisch.
Hinweis zum Prozedere mit Thunderbird: das funktioniert absolut nach dem gleichen Schema. Natürlich speichert Thunderbird das Profil in einem anderen Ordner als der Firefox-Browser, nämlich unter: C:\Users\<benutzername>\AppData\Roaming\Thunderbird\Profiles\9u8ug180.default. Auch n diesem Fall muss man nur den kompletten Ordnerinhalt des Verzeichnisses dahin kopieren, wo man mit dem Profilmanager von Thunderbird sein neues Profil erzeugt hat. Danach hat man alle eingerichteten und heruntergeladenen E-Mails sofort auf einem neuen Computer verfügbar.
Als wenn nie etwas passiert wäre. Ist das nicht schön?
Ich liebe es, wenn etwas so einfach funktioniert. Und du?
